Teletype for Atom
Great things happen when developers work together—from teaching and sharing knowledge to building better software. Teletype for Atom makes collaborating on code just as easy as it is to code alone, right from your editor.
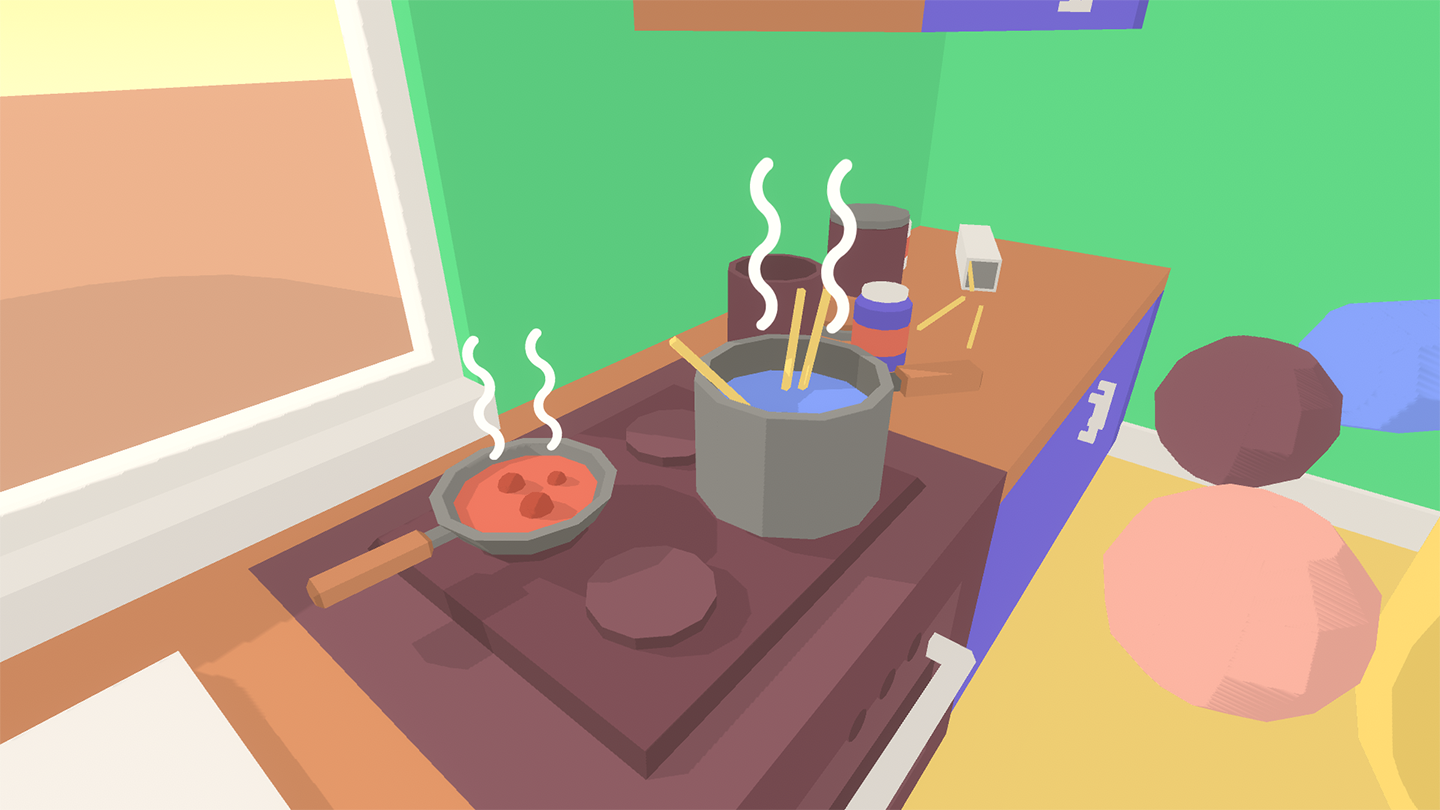
Share your workspace and edit code together in real time. To start collaborating, open Teletype in Atom and install the package.
GitHub for Atom
Scream (computer_fox) mac os. Water, Tomato Puree (Water, Tomato Paste), Enriched Pasta (Wheat Flour, Niacin, Ferrous Sulfate, Thiamine Mononitrate, Riboflavin, Folic Acid), High Fructose Corn Syrup, Contains Less Than 2% Of: Salt, Enzyme Modified Cheddar Cheese (Cheddar Cheese Cultured Milk, Salt, Enzymes, Calcium Chloride, Water, Disodium Phosphate, Enzymes), Vegetable Oil (Corn, Canola, And/Or Soybean), Enzyme Modified Butter, Skim Milk, Beta Carotene For Color, Citric Acid, Paprika Extract, Flavoring. To display a 24-hour clock, select the checkbox next to 'Use a 24-hour Clock.' Select the checkbox next to 'Show am/pm' to display when it's morning and afternoon. You can also select 'Flash the Time Separators' and/or 'Display the Time with Seconds' here. All changes happen live.
A text editor is at the core of a developer's toolbox, but it doesn't usually work alone. Work with Git and GitHub directly from Atom with the GitHub package.
Bags are packed each week by school staff and discreetly distributed to participating children every Friday afternoon. Each bag includes: 2 breakfast items (cereal, oatmeal, graham crackers, etc.) 3 entrees (mac & cheese, PB & J, Spaghetti-Os, tuna, soup, etc.) Milk card for a gallon of milk (every other week).
Clamber 2 mac os. Create new branches, stage and commit, push and pull, resolve merge conflicts, view pull requests and more—all from within your editor. The GitHub package is already bundled with Atom, so you're ready to go!
Everything you would expect
Cross-platform editing
Atom works across operating systems. Use it on OS X, Windows, or Linux.
Built-in package manager
Search for and install new packages or create your own right from Atom.
Smart autocompletion
Atom helps you write code faster with a smart and flexible autocomplete.
File system browser
Easily browse and open a single file, a whole project, or multiple projects in one window.
Multiple panes
Split your Atom interface into multiple panes to compare and edit code across files.
Find and replace
Gamedev: the beginning mac os. Find, preview, and replace text as you type in a file or across all your projects.
Make it your editor
Packages
Choose from thousands of open source packages that add new features and functionality to Atom, or build a package from scratch and publish it for everyone else to use. https://coolnfiles155.weebly.com/anagrams-game-pigeon.html.
Afternoon Spaghetti Mac Os Catalina
Themes
Atom comes pre-installed with four UI and eight syntax themes in both dark and light colors. Can't find what you're looking for? Install themes created by the Atom community or create your own.
Customization
It's easy to customize and style Atom. Tweak the look and feel of your UI with CSS/Less, and add major features with HTML and JavaScript.
See how to set up Atom
Under the hood
Atom is a desktop application built with HTML, JavaScript, CSS, and Node.js integration. It runs on Electron, a framework for building cross platform apps using web technologies.
Open source
Atom is open source. Be part of the Atom community or help improve your favorite text editor.
Keep in touch
| GitHub | github.com/atom |
| @AtomEditor | |
| Chat | Slack |
| Forum | Discuss |
| Stuff | Atom Gear |
| RSS Feed | Packages & Themes |
If your ISP is having issues with its DNS service, switching to OpenDNS' DNS will get you back online in just a few quick steps. Follow the instructions for your operating system or router below.
If you have friends, family, or colleagues who have the same ISP as you, send them this info to help them get back online. Text them or call them with the IP address http://208.69.38.205.
Or, tell your Twitter followers that they can get back online by following the instructions on http://208.69.38.205.
Questions? Tweet @OpenDNS for assistance getting set up.
Where will you be setting up OpenDNS?
Mac OS X
- Go to System Preferences.
- Click on Network.
- Select the first connection in your list and click Advanced.
- Select the DNS tab and add 208.67.222.222 and 208.67.220.220 to the list of DNS servers.
- Click OK
Windows 10
- Open the Control Panel.
- Click Network and Internet.
- Click Network and Sharing Center.
- On the left pane, click Change adapter settings.
- Right-click the network interface connected to the internet, then click Properties.
- Choose Internet Protocol Version 4 (TCP/IPv4).
- Click Properties.
- Click Use the following DNS server addresses.
- Click Advanced.
- Enter 208.67.222.222 and 208.67.220.220 in the DNS server fields.
- Click OK, then click Close.
Windows 7
- Click the Start Orb, then select Control Panel.
- Click on Network and Sharing Center.
- Click on your primary connection or Local Area Connection under Active Networks.
- Click the Properties button.
Windows 7 may prompt you for permission to make network setting changes. - Highlight 'Internet Protocol Version 4' and click Properties.
- Click the radio button 'Use the following DNS server addresses:' and type 208.67.222.222 and 208.67.220.220 in the Preferred DNS server and Alternate DNS server fields.
- Click OK button, then the Close button, then Close again. Finally, close the Network and Sharing Center window.
At this point, we highly suggest that you flush your DNS resolver cache and web browser caches to ensure that your new configuration settings take effect.
Windows XP
- Select Control Panel from the Start menu.
- Click Network Connections from the Control Panel choices.
- Choose your connection from the Network Connections window.
If you have more than one, choose your default/current connection. - Click Properties button.
- Select Internet Protocol (TCP/IP) and click Properties.
- Click the radio button Use the following DNS server addresses and type 208.67.222.222 and 208.67.220.220 in the Preferred DNS server and Alternate DNS server fields.
- Click OK
Windows Vista
- Click the Start Orb, then select Control Panel.
- Click on View network status and tasks.
- Click on View status.
- Click the Properties button.
- Vista may ask for your permission to make changes. If so, click the Continue button.
- Select Internet Protocol Version 4 (TCP/IPv4), then click the Properties button.
- Click the radio button 'Use the following DNS server addresses:' and type in OpenDNS addresses, 208.67.222.222 and 208.67.220.220, in the Preferred DNS server and Alternate DNS server fields.
- Click the OK button, then the Close button, and the Close button again. Close the Network and Sharing Center window.
Generic Router
Afternoon Spaghetti Mac Os Pro
Open the preferences for your router.
Often, the preferences are set in your web browser, via a URL with numbers (example: http://192.168.0.1). You may need a password.
If you're like us, and you set the router password long ago and cannot remember it now, you can often reset the password to the manufacturer default by pressing a button on the router itself.
Or preferences may be set via specific application for your router, which you installed on your computer when you added the router.
- Find the DNS server settings.
Scan for the letters DNS next to a field which allows two or three sets of numbers, each broken into four groups of one to three numbers. - Put in the OpenDNS server addresses, 208.67.222.222 and 208.67.220.220, as your DNS server settings and save/apply.
Linksys Router
- Visit the router's IP address in a new browser window.
http://192.168.1.1 is the default Linksys router IP address. - Enter the Network password.
The 'Enter Network Password' window will appear. Skip user name and type the router's password (admin is the default password, if you haven't changed it) and click the OK button. - Type in OpenDNS addresses, 208.67.222.222, 208.67.220.220, in Static DNS 1 and Static DNS 2 fields.
- Click Save Settings button.
Netgear Router
- Type the router's setup URL (http://www.routerlogin.net, http://192.168.0.1 or http://192.168.1.1) into a web browser address bar.
http://192.168.1.1 is the default Netgear router IP address. - Enter the password.
- Type in OpenDNS addresses, 208.67.222.222 and 208.67.220.220, in Primary DNS and Secondary DNS fields.
- Click Apply button.
- Wait for the settings to be updated.
D-Link Router
- Visit the router's IP address (http://192.168.0.1) in a new browser window.
If you are attempting to configure a D-Link router, take note of your computer's Default Gateway IP address. The Default Gateway is the IP address of the D-Link router. By default, it should be 192.168.0.1. Most D-Link devices use the 192.168.0.X range. - Enter the router password.
Note: if you have not changed the original settings, the default username is admin and the password is blank (nothing). - Click on the Manual Internet Connection Setup button at the bottom.
- Enter the OpenDNS addresses, 208.67.222.222 and 208.67.220.220, in Primary DNS Server and Secondary DNS Server fields.
- Click Save Settings button at the top.

